
Navigate to the Properties Palette in Revit. The second illustration shows an existing curtain wall with all components showing as 'Existing'.Why is my visibility graphics greyed out in Revit If the Visibility/Graphic Overrides options are greyed out, it is because the file has a View Template attached. When cycling through each component, the option for changing the phase for the glazing panel is greyed out. Below shows an example of a curtain wall where the mullions are shown as 'Existing', but the glazing panel is 'New Construction'.
There could be several reasons why CAPS will not generate the Revit content. Incidentally, I can select it in the section (s), and it will highlight in blue when I go back to the ceiling plan, but i still cannot select it, (or any other objects) - only grid lines and section cut lines change the. Unchecked Exclude options - still cannot select the ceiling. Yes there are: Option 1 - unselectable, and Option 1 - primary - selectable. To understand the best techniques to model Architecture in Revit.How to select ceiling in revit.

When creating a new local, we should not take Worksets as owners, as it generates issues of ownership. It is a waste of time and money.To maximise efficiency a policy of minimum detailing without compromising quality and integrity shall be adopted.Numbers of drawings should be kept to an absolute minimum and organised in a logical manner.When working on a collaborative network, n ew local models should be created every morning by every member of the group. It should be recreated at regular intervals in order to eliminate redundant data retention.A drawing shall contain design information solely for the purpose of the intended use of the drawing. Understand and clearly document what needs to be modelled and to which level of detail.Subdivide models between disciplines, and within single disciplines avoid file sizes becoming over ~150MB.All changes to the model shall be carried out as 3D modifications, rather than 2D “patches” to maintain the integrity of the model.Outstanding warnings shall be reviewed regularly and important issues resolved.The Central file shall never be opened.
Set the visibility graphics for each 3D workset view to isolate the workset. A good practice is to create a 3D view for each workset and name it properly. As more information gets added to the model, it is important to keep the model well-structured by breaking up the model into appropriate “bite-sized” worksets. Then have user make new local files.Place Revit links into separate worksets so users can easily see which links they have opened at any given time. This can make it much quicker.When making significant changes to a project (for example, moving a level or making major geometry changes) it is strongly recommended that you perform these operations when no other users are working on the file and they have relinquished all elements. A dramatically weaker machine specification used by a single team member can reduce overall project performance.“Sync with Central” operations can be accelerated by a preceding “Reload Latest” command.Switch to the default starting view and close all other views before synchronising.
ImagesLarge raster images, such as logos scaled down to fit into title blocks, will still retain the original file size. It could be helpful to control the worksets.Some elements of the project might not be necessary to be seen in most views (auxiliar elements, masses that give place to other geometries, etc.) in such cases, it’s recommended to create a workset for such elements and disable its visualization by default:If necessary, the visualization of such elements can be enabled in the settings of a certain view:Follow these guidelines to ensure you end up with a healthy and well coordinated project. There is also a tool that color the elements by worksets.
Revit Wall Join Display Greyed Out Free From As
Some of them could be ignored as “duplicated marks”. If models are not properly maintained, it will affect model performance, and error will be carried around to the model life-end.Few tips depending on the type of warning: Warnings should be reviewed regularly so that the model does not end with a huge warning-report that is impossible to deal with. Warnings reviewModels should be kept free from as many warnings as possible.
They can happen because they have been modeled following a Cad drawing. They should only be left off axis if the project design is in fact intended to do so. Elements that are slightly off-axis should be reviewed and corrected. This will help keep “Can’t keep joined” errors to a minimum when moving objects. Try to limit the use of joining geometry.
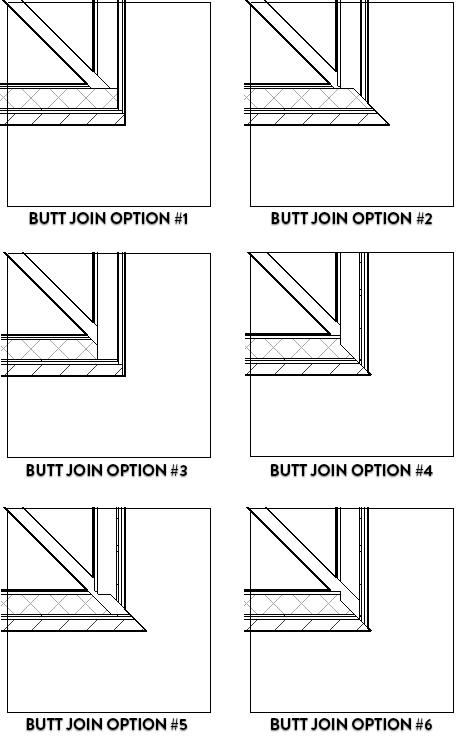
You can't get to all the features and functionality of Revit when you're in Edit Group mode. Although nesting can save time in some situations they can also restrict too much modelling. You can't manage the extents of the datum objects unless you're in Edit Group mode, which can create conflicts elsewhere in your project.Don't nest groups.
Fixing the group really doesn't fix the group. If you manipulate the datum or attached host and the relationship creates inconsistent conditions among the instances of the group, you'll see a warning asking you to fix the groups. If any of the windows in a group become unhosted from walls and then deleted, this will delete the respective windows in all other group instances-even if they are properly hosted.Don't use attached relationships in groups. For example, do not group doors and windows without the walls that are hosting them.
Since purged objects cannot be recovered, you may wish to make a backup of the project before purging.It should be done carefully because you can delete elements that you will use later, like dimensions styles, annotations symbols. PurgeRegularly purge unused objects. To unburden the model, remove any unused design options. Even though they may not be active and visible, when changes are made within the main model, all design options have to update. Design optionsDesign options can slow the model. Instead, it's better to create left and right versions.
AuditWhen we are recentralizing a model, or upgrading it to the next Revit version, it’s encouraged to Audit it. If they were modified in the original file, when recharge the link, these elements would be orphaned, negatively affecting the performance of our model. ConstraintsMinimal constraints will help prevent: “Can’t keep joined” errors to a minimum when moving objects:The use of elements of linked files as host of the project items is not suitable.
Delete unnecessary parts and layers of the DWG file within AutoCAD and import only the cleaned, purged smaller DWG.Place the drawing close to the 0,0,0, referred to a known point.If you are going to link dwgs as sheets, it is a good practice to prepare a dwg file with 4-5 layers depending on the graphics, and use them for its lines. The solution could be to Import the AutoCAD file into a separate Revit file, and link this “Dwgs.rvt” to our revit file.Avoid importing unnecessary data like hatching. Each XREF will be treated as an imported symbol, and even if the XREF is deleted, it will add extra data to the file that cannot be removed, unless someone runs “purge unused.” This extra data can reduce performance and be extremely difficult to detect. In an ideal scenario, DWGs should only be used for reference and then removed once native Revit elements have been generated.Only link essential DWG files into necessary views (current view only).The difference between Link CAD and Import CAD is that a linked CAD gets updated, while an imported CAD doesn’t.In Revit, never explode an AutoCAD file with attached XREFs. When possible, minimize DWG links and imports.


 0 kommentar(er)
0 kommentar(er)
